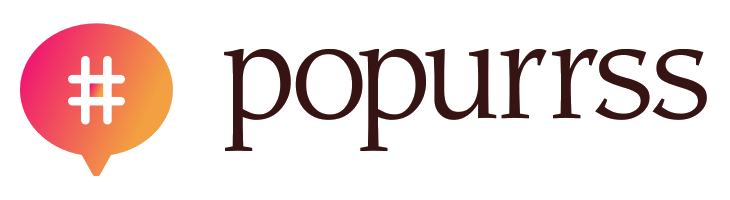Realizar una presentación de PowerPoint parece algo muy sencillo, pero lo cierto es que explicar un concepto de forma que lo entienda todo el mundo a veces se puede complicar. Para lograrlo puede ser una buena opción acompañar el texto con un vídeo.
La plataforma más grande de vídeos es YouTube, por lo que seguramente ahí se encuentre el vídeo que necesitas. Aprende las dos formas que tienes de insertar un vídeo de YouTube en un PowerPoint. De esta manera no lo tendrás que descargar y convertirás tu presentación en una lección perfecta.
Tabla de contenidos
Insertar vídeo desde PowerPoint
Para incrustar el vídeo no necesitarás visitar la página de YouTube, tienes la opción de hacerlo directamente desde PowerPoint. Para ello sigue estos pasos:
- En la barra superior, pulsa la opción «Insertar«
- Entre todas las opciones que aparecen, marca la que pone «Vídeo«
- De las dos alternativas que te muestra, elige «Vídeo en línea«
- Te saldrán varias opciones, entre ellas la de «Youtube«. Escribe en el cajetín que aparece a la derecha el nombre del vídeo que te interesa
- Busca entre las diferentes miniaturas la que se corresponde al vídeo que quieres y pulsa «Insertar«
Ya tendrás el vídeo en la diapositiva que desees. Comprueba que se ve correctamente una vez hayas realizado estos pasos para evitar sorpresas durante la presentación.
Insertar vídeo de YouTube mediante código
Puede ocurrir que quieras incrustar el vídeo utilizando el código. No es raro que esto pase, ya que puede que no encuentres el vídeo desde PowerPoint cuando escribas el nombre. O que simplemente estés navegando por YouTube y acabes en el vídeo que quieres añadir.
Para ello hay que seguir los mismos pasos que te mostré en el apartado anterior, pero en lugar de elegir la opción de YouTube tendrás que utilizar la que te ofrece insertar el código. Te repaso a continuación los pasos que debes seguir.
Insertar > Vídeo > Vídeo en línea > Desde un código para insertar vídeo
Para obtener el código del vídeo que necesitas para insertarlo sigue los siguientes pasos:
- Cuando estés en YouTube, busca bajo el vídeo la opción «Compartir«
- Pulsa «Insertar«. Debería ser la primera opción en aparecer
- Copia todo el código que aparece en pantalla. Tiene que empezar por la expresión «<iframe». Con pulsar una vez se subrayará todo el texto.
Ya tendrás copiado el código para embeber el vídeo. Lo tendrás que pegar en el cajetín que aparece a la derecha de la opción «Desde un código para insertar vídeo». En la ruta que te he mostrado al principio del apartado.
Ahora sí, ya tienes tu vídeo en la diapositiva.
Insertar vídeos en PowerPoint 2010
Si tu versión de PowerPint es la de 2010 siento decirte que no podrás insertar un vídeo de YouTube. Esto se debe a que esta versión del programa utiliza Adobe Flash Player, pero YouTube dejó de utilizar Flash.
Por eso, si insertas un vídeo te aparecerá un mensaje diciendo que ya no se admiten vídeos insertados en Flash. La única opción que tendrás será la de insertar un vídeo que tengas descargado en tu ordenador.
Precauciones al insertar un vídeo en una presentación
Aquí tienes un pequeño recordatorio de los puntos donde puede fallar tu presentación. Compruébalos para evitar sustos.
– Internet
Ya que el vídeo está alojado en YouTube necesitarás una conexión a internet en el lugar en el que hagas la presentación. De lo contrario necesitarás insertar un vídeo que tengas descargado.
– Audio
¿El audio de tu vídeo es importante? ¿La presentación será en un aula o una sala grande? Entonces conecta unos altavoces. Es muy probable que tu portátil no tenga potencia suficiente para que se escuche correctamente.
– Iluminación
Los proyectores funcionan muy bien cuando hay texto (texto oscuro sobre fondo claro), pero en un vídeo puede no haber tanto contraste de colores.
Lo ideal será que bajes las persianas y apagues las luces de la sala antes de reproducir el vídeo. Así se verá correctamente desde el primer segundo.