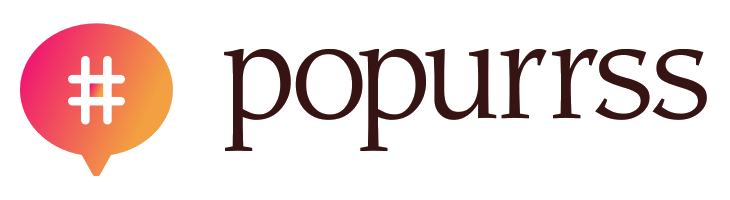¿Quieres activar el modo nocturno en tu teléfono móvil o en el ordenador? Esta funcionalidad está disponible en Twitter, pero puede costarte acceder a ella si no conoces los pasos a seguir.
Vamos a repasar la forma de activar este modo para cada dispositivo y las opciones que ofrece. ¡Seguro que una vez pruebes el modo noche no puedes dejar de usarlo!
Tabla de contenidos
Nuevos estilos de modo noche
Twitter divide el modo nocturno en dos versiones:
- Noche clara
- Noche oscura
Pero además, si estás utilizando Twitter desde la app, podrás establecer que este modo se active de manera automática al atardecer. ¡Lo hará automáticamente!
Vamos a ver cómo configurarlo en cada dispositivo.
Poner modo nocturno en la app de Twitter
Para acceder a la configuración del «Modo Oscuro» en la app oficial de Twitter debes ir a los ajustes. Para ello tienes que:
- Pulsar la imagen de tu perfil en la esquina superior izquierda
- En el menú que se despliega, seleccionar la opción de «Configuración y privacidad«
De esta manera accederás a todas las opciones de configuración de tu cuenta. Desde aquí ya solo tienes que seguir los siguientes pasos:
- Pulsar en «Pantalla y sonido«
- Despues en «Modo Oscuro«
- Por último marcar «Activado» o «Automático al atardecer«
En las siguientes imágenes lo tienes de forma más visual.
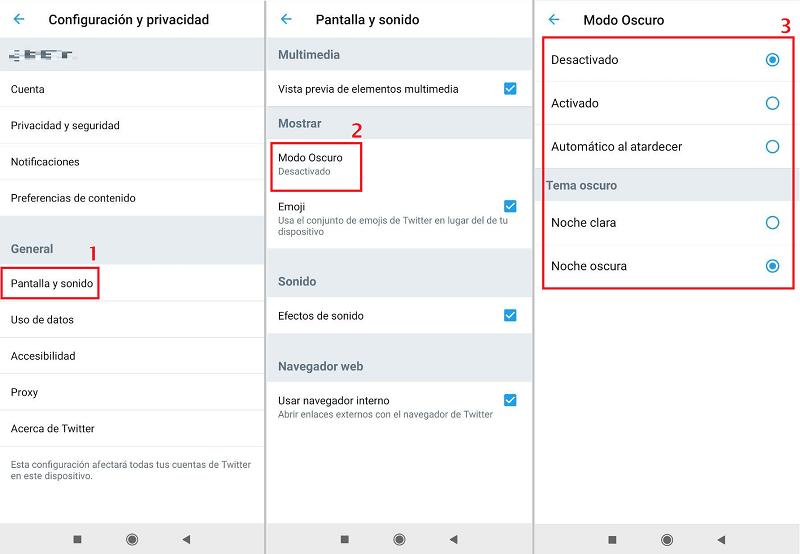
Si marcas la opción de «Noche clara» dispondrás de un modo noche más suave, consiguiendo un color azul oscuro.
Por otro lado, con la modalidad «Noche oscura», conseguirás que se ponga el fondo de color negro.
Prueba las dos opciones y elige la que más te guste. Cómo última opción puedes optar por que se encienda de manera automática al atardecer.
En esta imagen puedes ver la diferencia entre ambos modos:
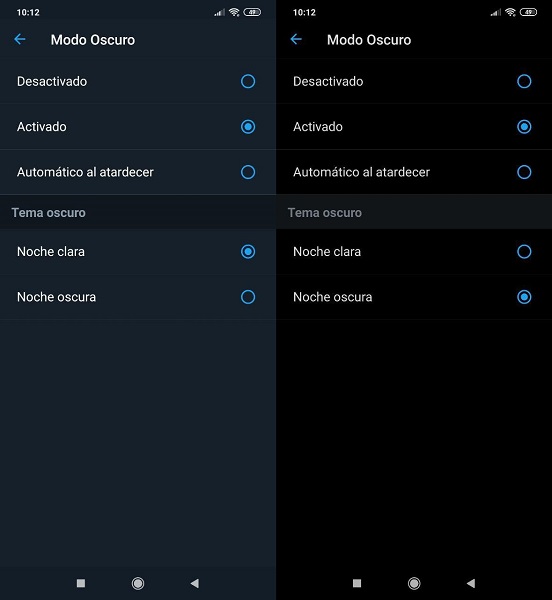
Poner Twitter en modo nocturno desde el ordenador
Vamos a pasar ahora a la forma de seleccionar este modo cuando entras desde el navegador web. En este caso no disponemos de la opción automática de activar el modo al atardecer, pero a cambio encontraremos otras opciones de personalización.
Desde que ha cambiado el aspecto de la web de Twitter la forma de acceder a esta funcionalidad es diferente. El camino a seguir es el siguiente:
- En la barra lateral izquierda, marca la opción de «Más opciones«
- En el desplegable selecciona «Pantalla«
Entonces aparecerá la siguiente ventana emergente:
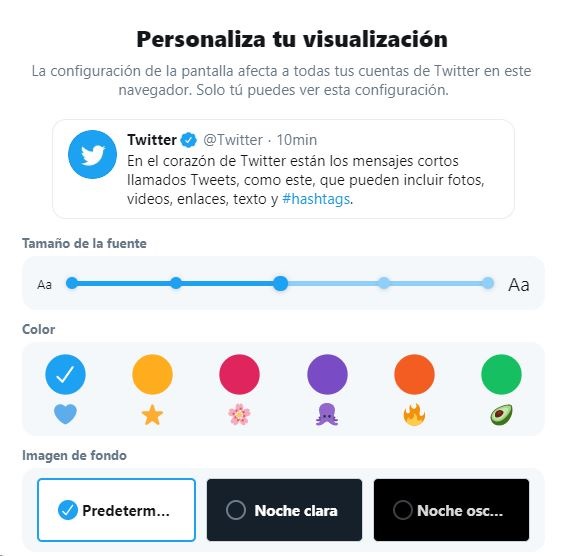
Como ves, puedes modificar 3 aspectos:
- El tamaño de la fuente
- El color del tema
- La elección de los dos tipos de modo noche
Ponlo a tu gusto y selecciona el botón de «Listo» que hay en la parte inferior. Con esto ya tendrás activado el modo noche y habrás podido modificar el tamaño de letra y el color del tema.
Ventajas del modo oscuro
Utilizar este método conlleva varias ventajas. Siempre hemos manejado pantallas con el fondo claro, pero poco a poco se empiezan a ver estas funcionalidades que ofrecen un fondo más oscuro. Las razones son las siguientes:
- Consume menos batería: la batería es un elemento crítico en cualquier dispositivo electrónico, ya que su duración es muy escasa. Una de las principales razones es porque iluminar la pantalla consume mucha energía. Con el modo noche este consumo se reduce enormemente.
- Daña menos la vista: utilizar pantallas retroiluminadas es malo para la vista. Pese a que el modo oscuro no elimina por completo este problema, sí que lo reduce. Por eso forzarás menos la visión cuando estés utilizando pantallas con fondo oscuro.
Lo que te recomiendo es que lo pruebes un tiempo para ver si te adaptas. Lo mejor es utilizarlo por la noche (recuerda que en el móvil se puede activar automáticamente) y si te gusta pasar tiempo en Twitter notarás como la batería te dura más que antes.